Phone của người tiêu dùng thì hãng talktalkenglish.edu.vn còn cung cấp cho mình 5GB i
Cloud miễn mức giá giúp bạn thuận tiện sao lưu dữ liệu quan vào như hình ảnh, ghi chú,... Nhưng, hình ảnh, video và những dữ liệu cá nhân của chúng ta quá nhiều khiến i
Cloud bị đầy thì bắt buộc làm sao?Bài viết này, Sforum đang hướng dẫn các bạn mẹo xung khắc phục vấn đề đầy dung tích i
Cloud bên trên i
Phone một cách đơn giản nhất mà ai ai cũng có thể tiến hành được. Hãy cùng theo dõi với mình nhé!
Quản lý dung lượng i
Cloud cùng xóa sao lưu của rất nhiều ứng dụng không cần thiết
Quản lý dung lượng iCloud là việc đầu tiên bạn phải làm khi ý muốn khắc phục việc đầy dung lượng i
Cloud bên trên i
Phone. Việc thống trị dung lượng i
Cloud để giúp bạn biết được những dữ liệu nào không cần thiết trong i
Phone hiện nay đang chiếm bộ nhớ i
Cloud. Để gồm thể thống trị dung lượng i
Cloud, bạn cần làm những việc sau:Bước 1: Đầu tiên, bạn vào mục Cài để >> Chọn tên táo talktalkenglish.edu.vn ID của bạn.
Bạn đang xem: Xoá dung lượng trên icloud
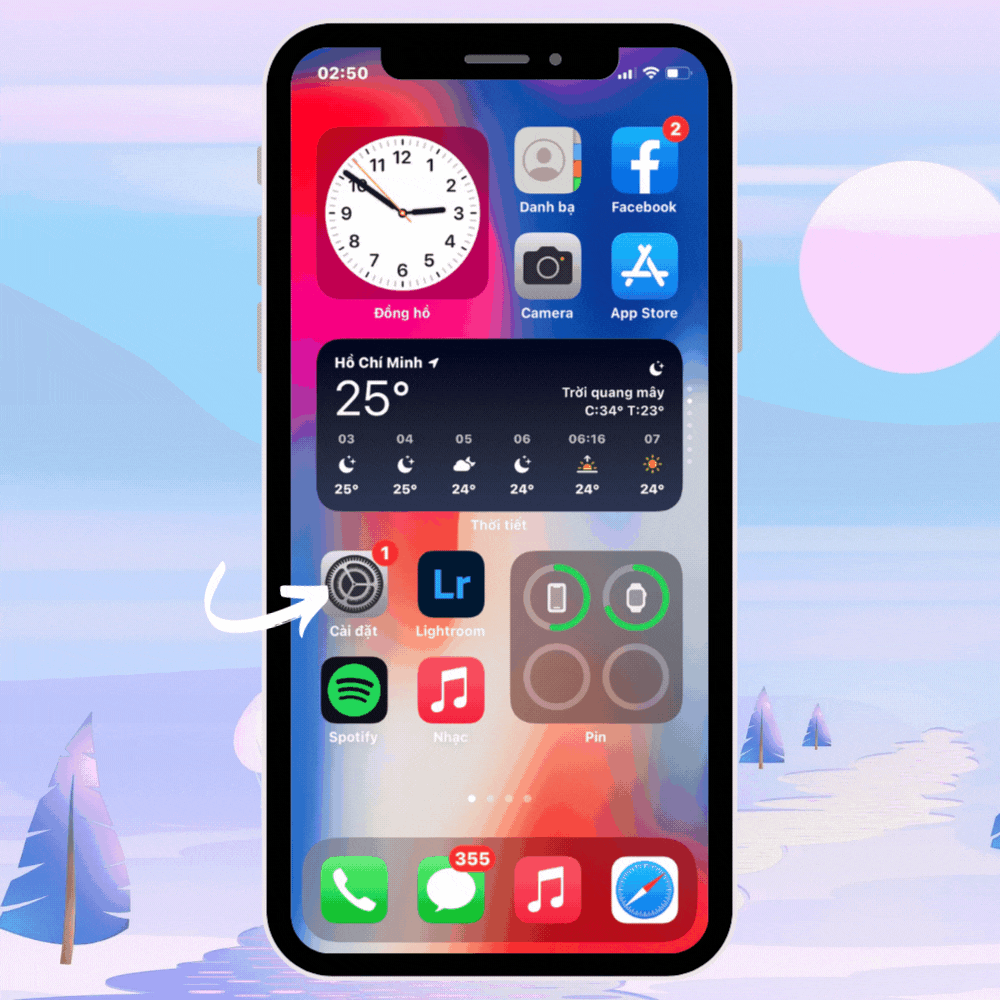
Cloud và truy vấn vào mục Quản lý dung lượng.
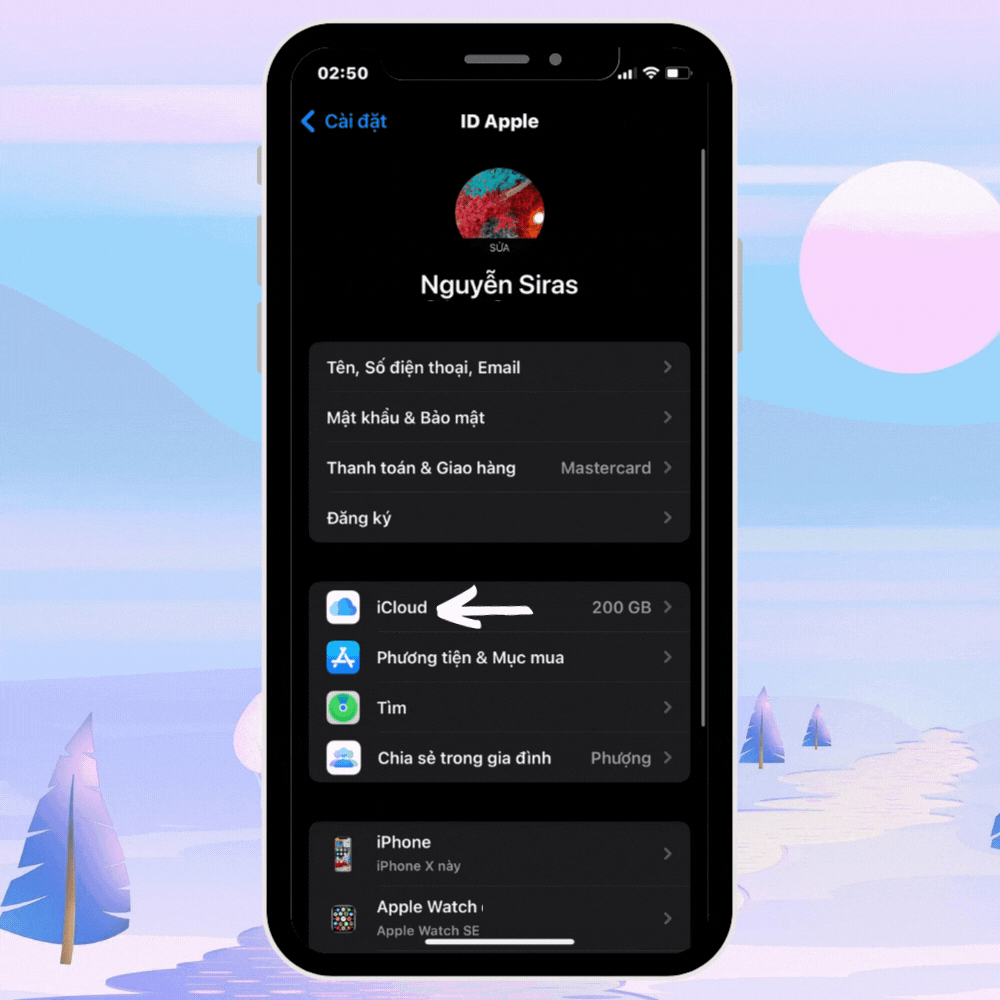
Cloud để bạn cũng có thể xem bộ nhớ của mình lưu trữ nhiều ở tài liệu nào, gồm thật sự cần thiết hay không để đưa ra quyết định giữ giỏi xóa. Nếu quyết định xóa sao lưu lại của ứng dụng, bạn chỉ việc chọn vào ứng dụng >> Xóa
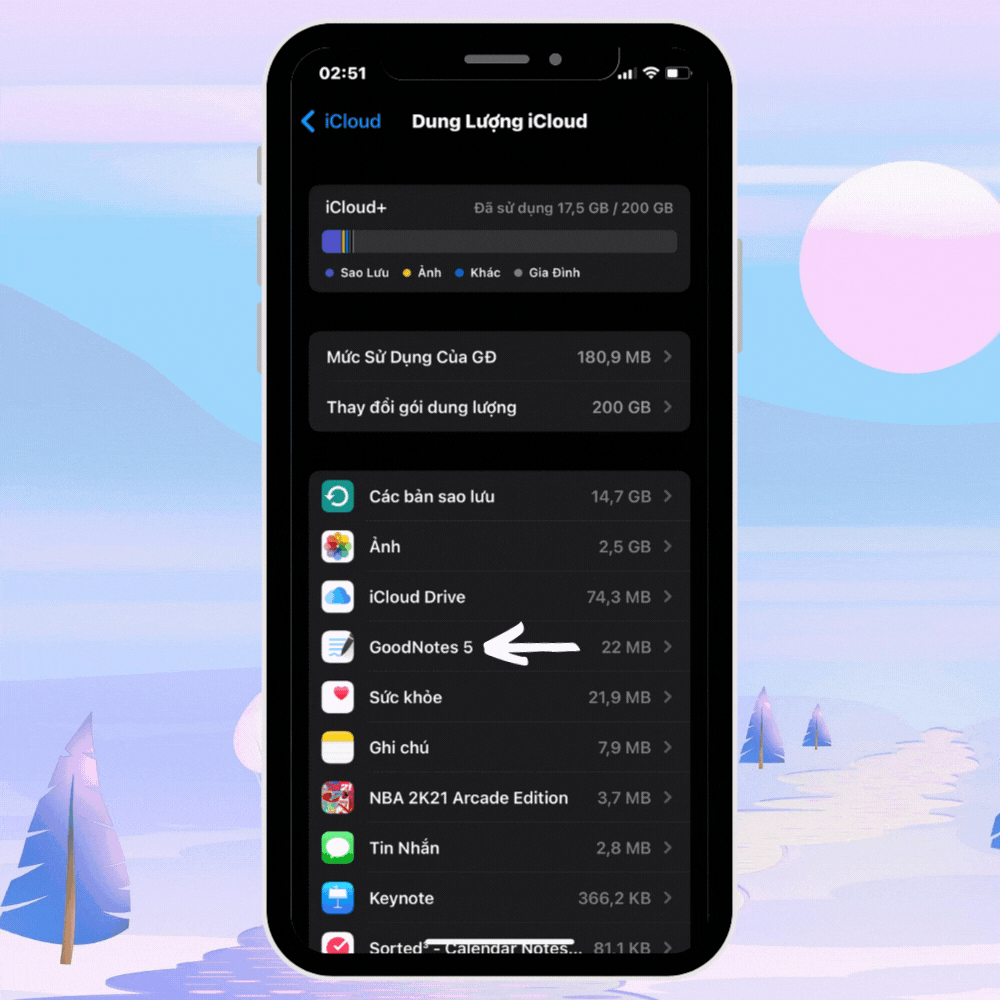
Lưu ý: phiên bản sao giữ này sẽ không chứa ảnh đang lưu trữ trên i
Cloud nên chúng ta có thể xóa bản sao lưu cùng yên trung ương về ảnh của mình chúng ta nhé!
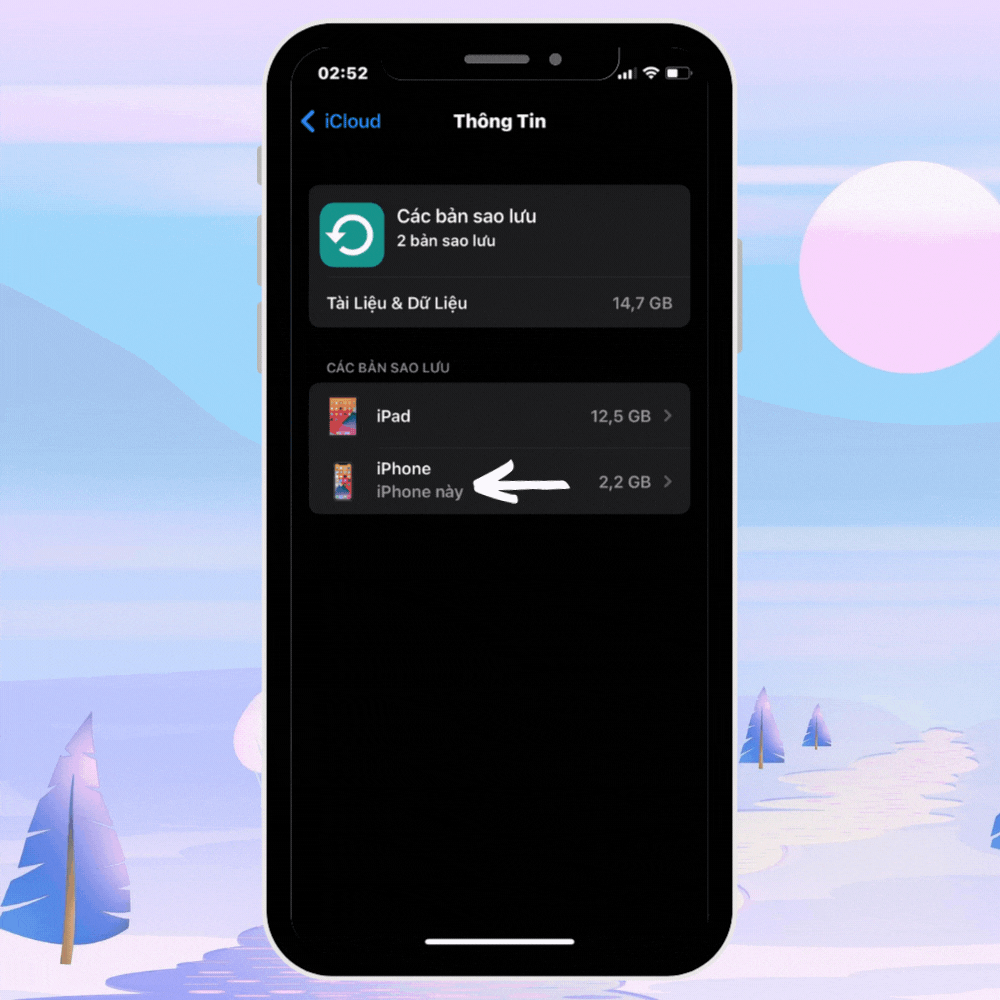
Tắt chức năng sao lưu ảnh i
Cloud
Trong bộ lưu trữ iCloud, đa phần các ứng dụng hình ảnh chiếm phần lớn dung dượng. Vì vậy, để khắc phục tình trạng đầy bộ nhớ chúng ta có thể thực hiện nay việc loại bỏ hoá sao lưu lại thư viện Ảnh như sau:Bước 1: chúng ta vào mục Cài đặt >> Nhấp vào tên hãng talktalkenglish.edu.vn ID của bạn.
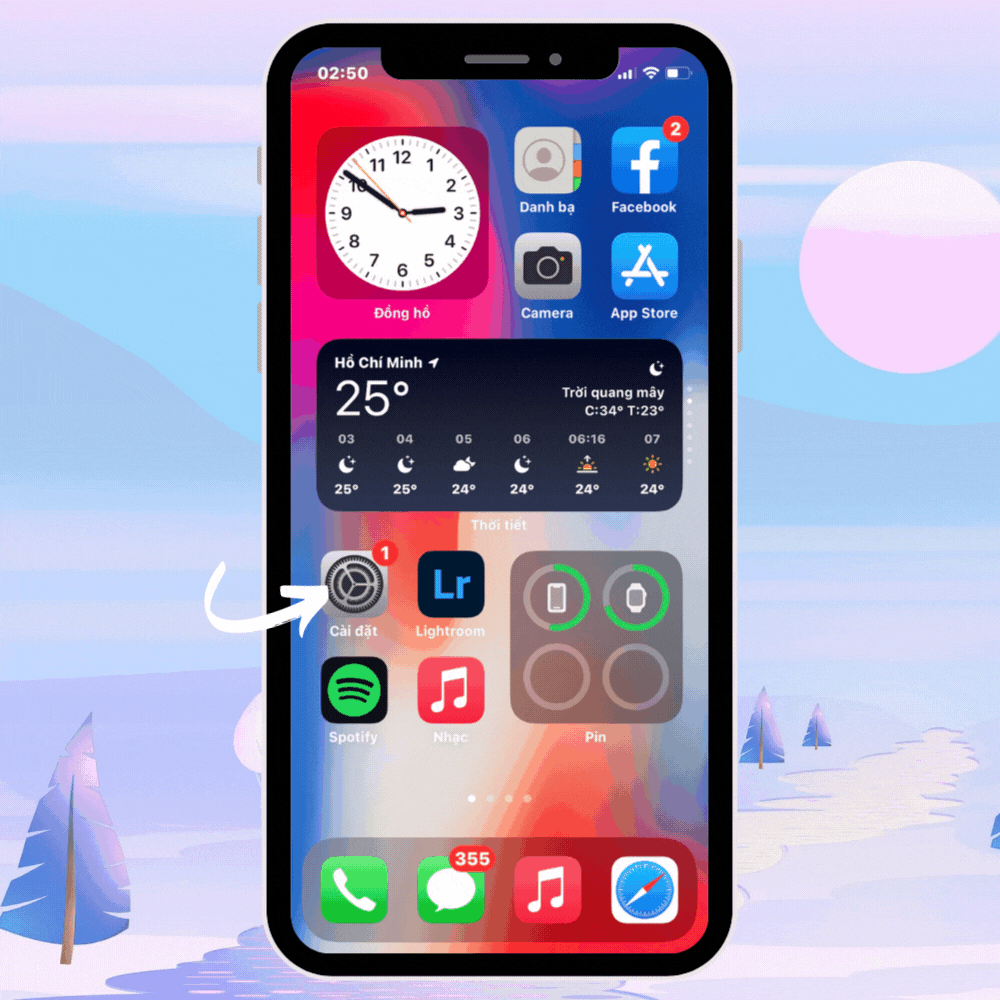
Cloud cùng vào mục Ảnh và gạt nút nhảy từ buộc phải sang trái nhằm Tắt tính năng auto sao lưu giữ Ảnh i
Cloud.
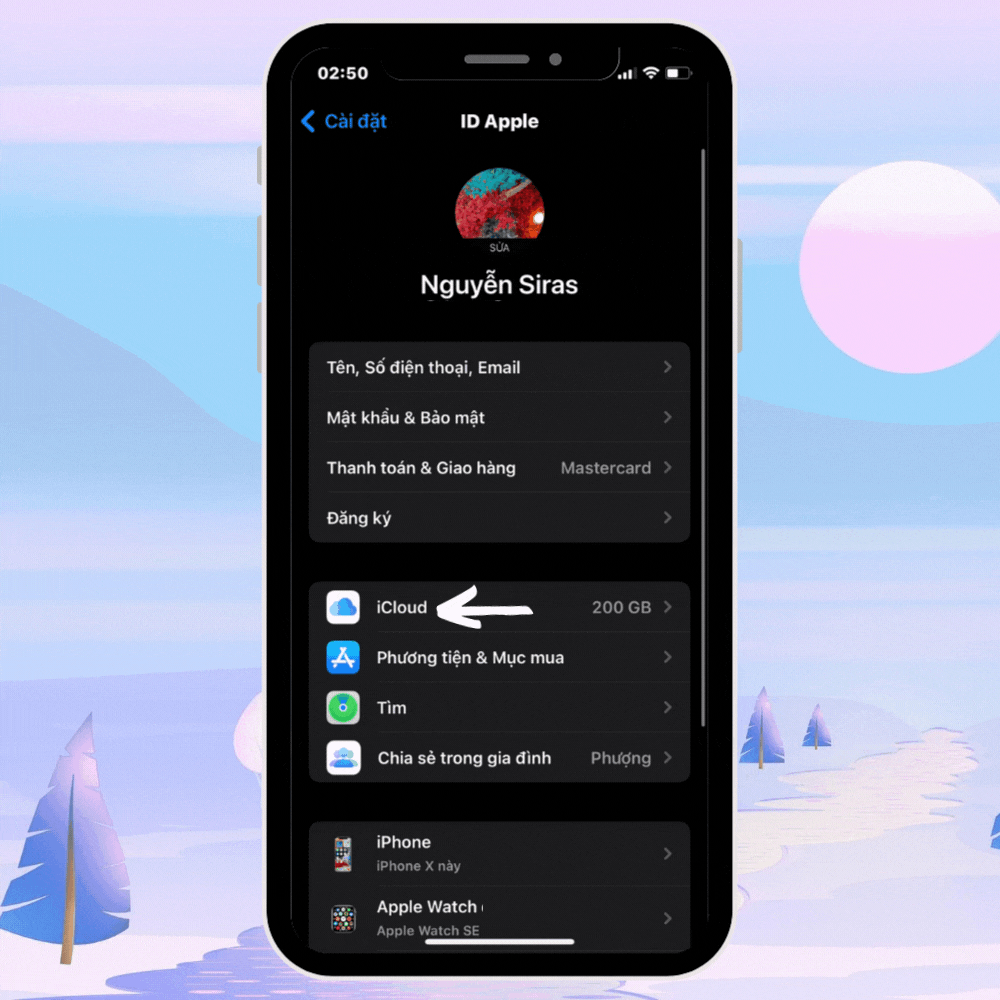
Quản lý công dụng sau lưu đến từng vận dụng trên i
Cloud
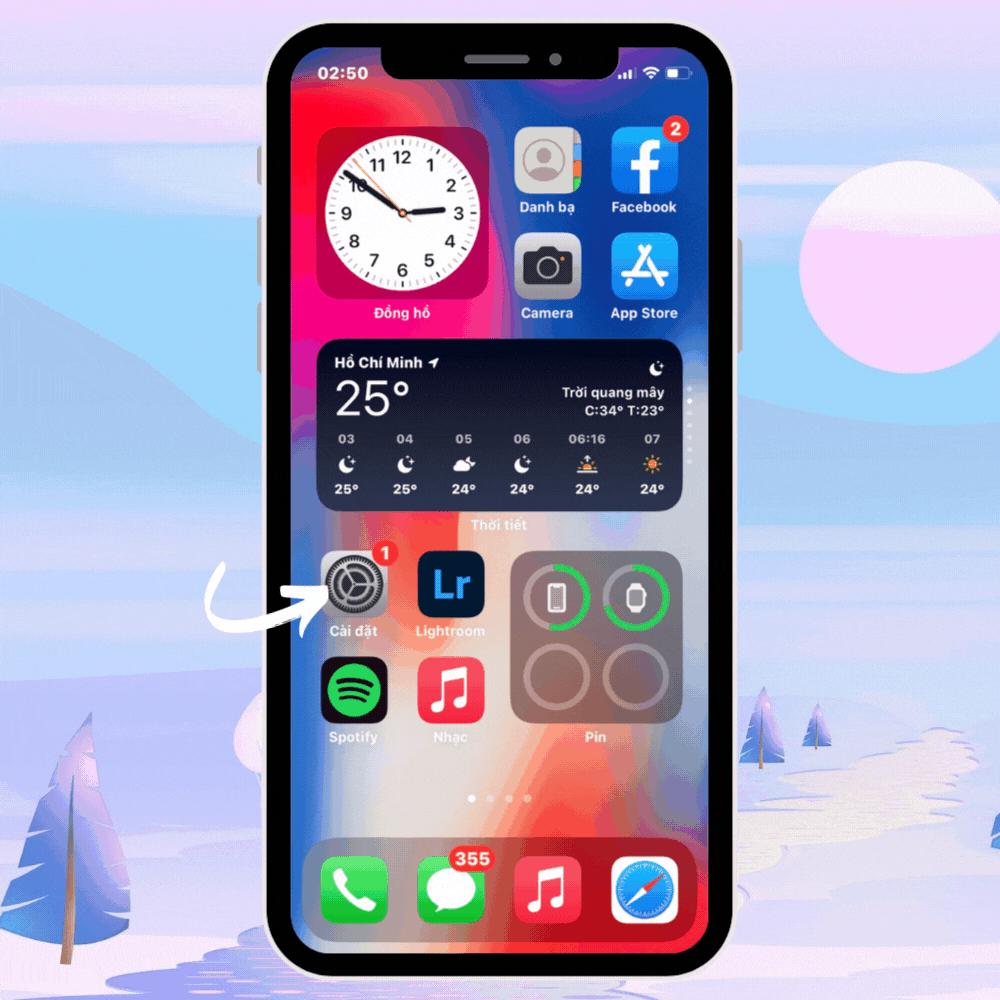
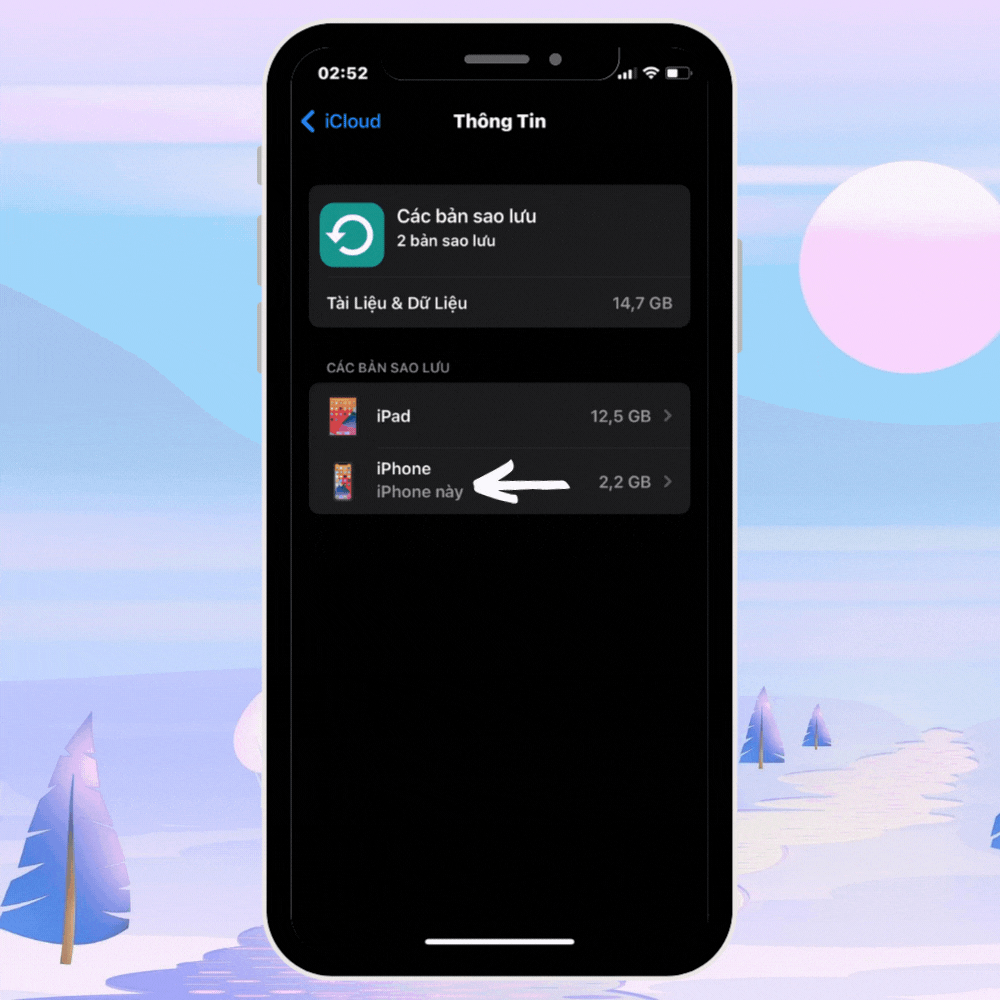
Thực hiện nay việc lau chùi và vệ sinh i
Cloud Drive.
Bước 1: các bạn vào mục Cài để >> Tên táo bị cắn dở ID >> iCloud >> làm chủ dung lượng >> i
Cloud Drive.
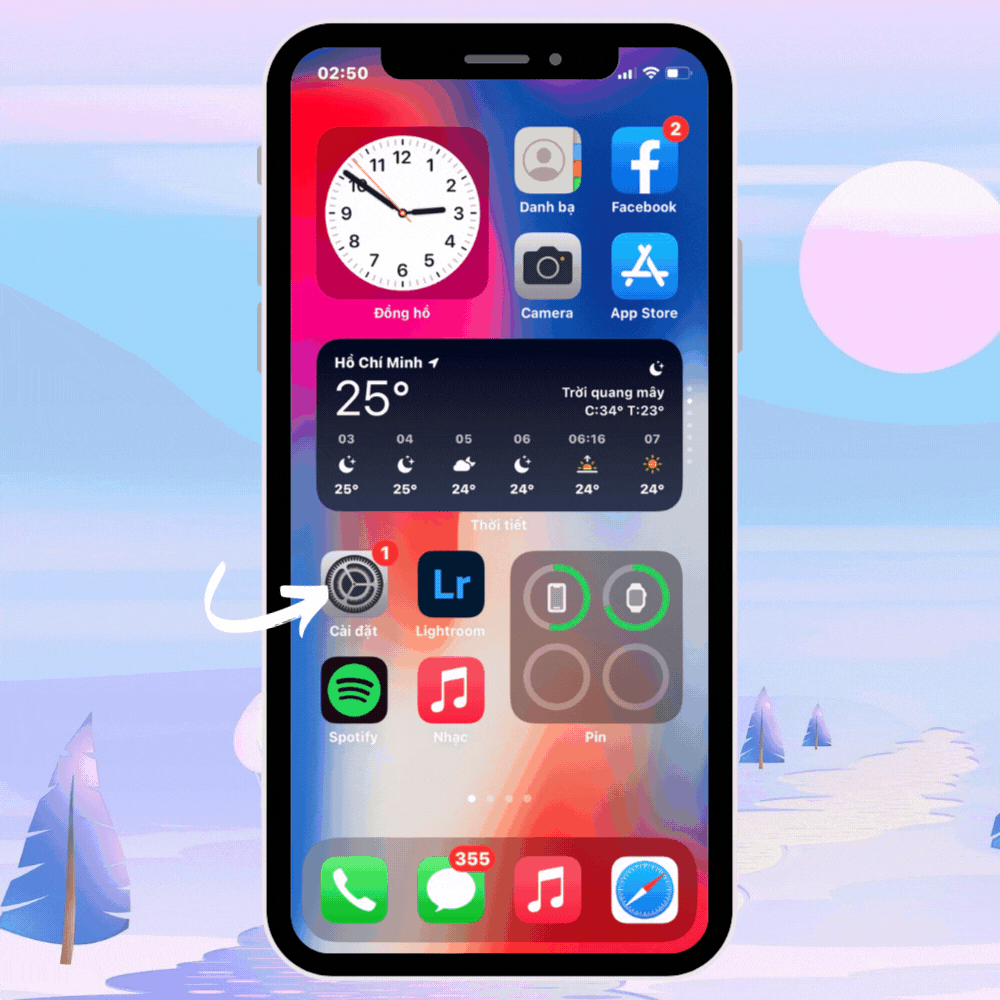
Cloud Drive, bạn sẽ thấy danh sách các tệp được giữ trữ. Nếu nội dung nào không buộc phải thiết, bạn hãy vuốt sang trọng trái với nhấp vào Xóa để xóa tệp.
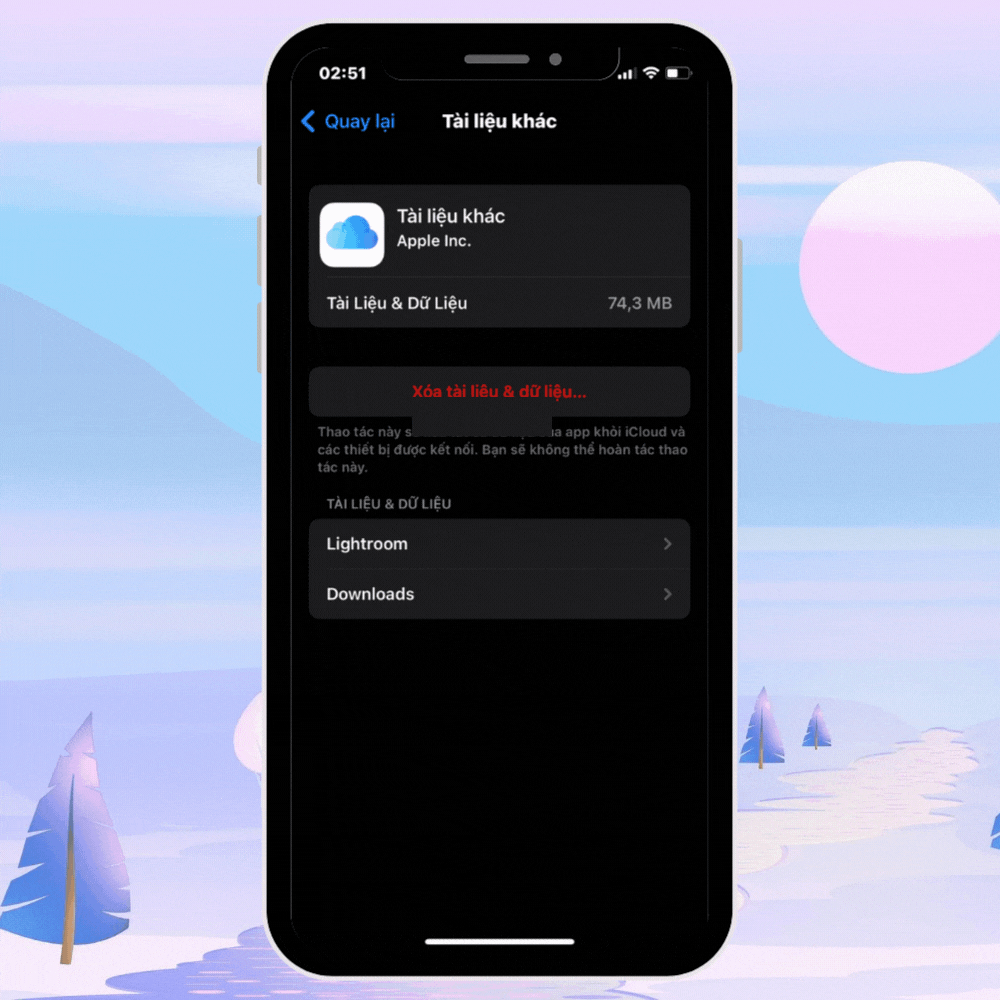
Mua thêm dung lượng i
Cloud nhằm không giản tàng trữ được dễ chịu hơn
Nếu chúng ta cũng có thể đầu bốn một khoản nho nhỏ tuổi mỗi tháng để đổi lấy một nơi tàng trữ dữ liệu cá vừa an ninh lại bảo mật thông tin thì nâng cấp dung lượng iCloud mang đến i
Phone là 1 trong những sự lựa chọn chính xác với 3 mức giá không giống nhau từ 19,000đ - 59,000đ với 199,000đ tương đương với gói 50GB - 200GB cùng 2TB tùy theo nhu cầu sử dụng của bạn.
Tạm kết:
Vậy là chỉ qua phần nhiều bước triển khai cơ phiên bản như trên mà các bạn đã phần nào hoàn toàn có thể dễ dàng tự khắc phục tình trạng đầy dung tích iCloud rồi đó ạ! Chúc các bạn thành công!
Khi thiết lập i
Cloud, bạn sẽ tự động hóa nhận được 5 GB dung tích lưu trữ. Bạn có thể sử dụng dung tích đó để sao lưu i
Cloud, giữ trữ ảnh và video trong Ảnh i
Cloud, update tài liệu trong i
Cloud Drive, v.v. Bạn luôn có thể kiểm tra mức dung lượng i
Cloud bạn đang sử dụng trong phần Cài đặt lên trên thiết bị hoặc bên trên i
Cloud.com. Nếu sắp đến hết dung lượng, bạn có thể tạo thêm dung tích hoặc tăng cấp lên i
Cloud+ bất kỳ dịp nào.
Bạn băn khoăn chắc về sự khác hoàn toàn giữa dung lượng của đồ vật và dung tích i
Cloud? tham khảo thêm về dung lượng của thiết bị và dung tích i
Cloud.
Nếu các bạn dùng hết dung lượng i
Cloud, thiết bị sẽ không sao lưu lại vào i
Cloud, các ảnh và video mới sẽ không còn tải lên Ảnh i
Cloud và i
Cloud Drive, các ứng dụng i
Cloud không giống và tin nhắn sẽ ko được update trên những thiết bị của bạn. Và bạn cũng ko thể gửi hay nhận e-mail bằng showroom email i
Cloud của mình.
Bạn rất có thể giải phóng dung tích trong i
Cloud bằng phương pháp xóa nội dung không cần sử dụng nữa:
Trước khi xóa ngẫu nhiên nội dung nào, bạn nên lưu trữ hoặc sao chép thông tin bạn lưu trữ trong i
Cloud.
Khi bạn sao lưu giữ i
Phone, i
Pad hoặc i
Pod touch lên i
Cloud, thông tin đặc biệt nhất trên thiết bị sẽ được sao lưu giữ tự động. đọc thêm về những loại dữ liệu i
Cloud sao lưu.
Nhiều ứng dụng i
OS tự động hóa sao lưu giữ vào i
Cloud sau khi bạn cài đặt. Chúng ta có thể giảm kích cỡ mục Sao lưu lại i
Cloud với giải phóng dung tích trong i
Cloud khi giới hạn sao lưu các ứng dụng các bạn không sử dụng nữa hoặc xóa các bản sao lưu lại i
Cloud cũ.
Vào phần thiết lập >
Cloud.Chạm vào thống trị dung lượng > phiên bản sao lưu.Chạm vào tên của thiết bị ai đang sử dụng.Tắt mọi áp dụng bạn không muốn sao lưu.Chọn Tắt & xóa.
Khi bạn xác nhận rằng bạn muốn Tắt & xóa một ứng dụng, thao tác này đã tắt Sao lưu i
Cloud cho vận dụng đó và xóa tất cả thông tin của áp dụng đó khỏi i
Cloud.
Một số ứng dụng luôn được sao lưu giữ và các bạn không tắt được.
Bạn có thể xóa phiên bản sao lưu giữ i
Cloud cũ mang đến thiết bị đang sử dụng hoặc các thiết bị cũ hơn mà chúng ta cũng có thể không thực hiện nữa. Bản sao lưu lại i
Cloud có sẵn trong 180 ngày sau khi bạn tắt hoặc hoàn thành sử dụng Sao lưu i
Cloud. Bạn thiết yếu xóa bạn dạng sao lưu đang được dùng làm khôi phục thiết bị.
Vào phần setup >
Cloud.Chạm vào làm chủ dung lượng > phiên bản sao lưu. Chạm vào thương hiệu của sản phẩm có bản sao lưu bạn muốn xóa. Chạm vào Xóa phiên bản sao lưu > Tắt và xóa.
Khi bạn xóa bản sao lưu, thao tác này cũng trở thành tắt Sao lưu i
Cloud cho i
Phone, i
Pad hoặc i
Pod cảm biến của bạn. Chúng ta có thể bật lại Sao giữ i
Cloud trong phần thiết đặt i
Cloud bên trên thiết bị.
Vào menu táo bị cắn dở > Tùy lựa chọn hệ thống > ID talktalkenglish.edu.vn, sau đó bấm vào i
Cloud.Bấm vào cai quản và chọn phiên bản sao lưu.Chọn 1 trong các phiên bản sao lưu lại thiết bị, tiếp đến bấm nhằm xóa. Nếu bạn có nhu cầu tắt Sao lưu và xóa toàn bộ các bạn dạng sao lưu mang đến thiết bị kia khỏi i
Cloud, chọn Xóa khi bạn được yêu ước xác nhận.
Khi chúng ta xóa bạn dạng sao lưu, làm việc này cũng biến thành tắt Sao giữ i
Cloud cho thiết bị của bạn. Bạn rất có thể bật lại Sao lưu i
Cloud trong phần cài đặt i
Cloud bên trên thiết bị.
Bấm vào Dung lượng.Chọn Sao lưu từ những mục được liệt kê.Chọn 1 trong các phiên bản sao giữ thiết bị, sau đó nhấp chuột Xóa. Nếu bạn có nhu cầu tắt Sao lưu với xóa toàn bộ các bản sao lưu mang lại thiết bị kia khỏi i
Cloud, chọn Xóa khi chúng ta được yêu cầu xác nhận.
Khi các bạn xóa phiên bản sao lưu, thao tác làm việc này cũng biến thành tắt Sao lưu i
Cloud cho thiết bị của bạn. Bạn có thể bật lại Sao lưu giữ i
Cloud vào phần cài đặt i
Cloud trên thiết bị.
Ảnh i
Cloud sử dụng dung tích i
Cloud để update tất cả ảnh và video trên những thiết bị của bạn. Chúng ta có thể tạo thêm dung tích trong i
Cloud khi xóa ảnh và video mà chúng ta không bắt buộc nữa khỏi áp dụng Ảnh trên đầy đủ thiết bị của bạn.
Trước khi xóa ngẫu nhiên nội dung nào, các bạn hãy nhớ sao lưu hình ảnh và video clip mà bạn vẫn muốn dùng. Khi chúng ta sử dụng Ảnh i
Cloud với xóa ảnh hoặc đoạn clip trên một thiết bị, hình ảnh hoặc video đó cũng sẽ bị xóa trên tất cả các sản phẩm khác mà chúng ta đã đăng nhập bởi cùng một ID talktalkenglish.edu.vn.
Xem thêm: Các Cách Vẽ Góc Trong Cad 2007 Không Thể Đơn Giản Hơn!, Vẽ Góc Trong Cad
Thực hiện các bước sau để xóa ảnh và video khỏi Ảnh i
Cloud.
Mở vận dụng Ảnh, sau đó chạm vào Ảnh nghỉ ngơi cuối màn hình.Chạm vào Chọn, rồi chọn 1 hoặc nhiều hình ảnh hoặc clip mà bạn có nhu cầu xóa.Chạm vào Xóa , tiếp đến chạm vào Xóa ảnh.
Mở ứng dụng Ảnh.Chọn hình ảnh và video bạn muốn xóa.Nhấn phím xóa bên trên bàn phím, giữ lại phím Control khi bấm, hoặc bấm vào phải rồi chọn Xóa (#) Ảnh. Sau đó, click chuột Xóa để xác nhận.
Chạm vào áp dụng Ảnh.Chọn ảnh hoặc video bạn có nhu cầu xóa. Chạm vào Xóa , rồi đụng vào Xóa.
Để lựa chọn nhiều hình ảnh hoặc video, đụng vào lựa chọn trên i
OS hoặc i
Pad
OS, nhấn và giữ phím Command trên đồ vật Mac hoặc phím Control trên PC trong khi chọn các mục. Để chọn tất cả, hãy nhấn và giữ Command-A bên trên mac
OS, Control-A bên trên Windows hoặc chạm vào Chọn toàn bộ trên i
OS hoặc i
Pad
OS.
Bạn có thể khôi phục các hình ảnh và đoạn clip đã xóa từ bỏ album Đã xóa gần đây trong 30 ngày. Nếu bạn muốn xóa ngôn từ khỏi album Đã xóa cách đây không lâu nhanh hơn, hãy va vào Chọn, rồi chọn các mục bạn muốn xóa. Chạm vào Xóa > Xóa. Nếu như vượt vượt giới hạn dung lượng i
Cloud, thiết bị sẽ xóa tức thì mọi hình ảnh và video clip mà bạn xóa và các bạn sẽ không thể khôi phục các ảnh và video này từ bỏ album Đã xóa gần đây.
Nếu các bạn không sử dụng Ảnh i
Cloud, Cuộn camera sẽ phía bên trong Sao giữ i
Cloud của bạn. Để khám nghiệm mức dung tích bạn đang áp dụng trong Sao giữ i
Cloud, hãy làm theo quá trình sau.
Cloud.Chạm vào quản lý dung lượng.Chạm vào Sao lưu.Chạm vào thương hiệu thiết bị bạn đang sử dụng, tiếp nối xem Ảnh.
Để sút kích thước bạn dạng sao lưu Ảnh, hãy lưu ảnh và clip vào máy vi tính của bạn, rồi sao lưu bằng tay thủ công thiết bị i
OS. Nếu còn muốn lưu hình ảnh và đoạn phim trên thiết bị i
OS, chúng ta có thể tắt Ảnh trong Sao lưu hoặc nâng cấp lên i
Cloud+ để sở hữu thêm dung lượng. Nếu gồm bất kỳ ảnh nào mà bạn không muốn giữ nữa, hãy xóa ảnh đi.
Bạn có thể cai quản và xóa các thư mục hoặc tệp lưu trữ trong i
Cloud Drive ngoài i
Phone, i
Pad, i
Pod touch, vật dụng Mac hoặc PC. Nếu như bạn tham gia vào folder được share của người khác, thư mục kia không được tính vào dung tích i
Cloud của bạn. Xem thêm về cách chia sẻ thư mục vào i
Cloud Drive.
Với i
OS 11 trở lên, những tệp bạn xóa bỏ i
Cloud Drive vẫn phía trong mục Đã xóa cách đây không lâu trong 30 ngày trước khi bị xóa bỏ thiết bị.
Vào ứng dụng Tệp và đụng vào Duyệt.Trong phần Vị trí, chạm vào i
Cloud Drive.Chạm vào nút Thêm , rồi va vào Chọn.Chọn thư mục hoặc tệp bạn có nhu cầu xóa, rồi chạm vào Xóa .Vào phần vị trí > Đã xóa ngay sát đây.Chạm vào nút Thêm , rồi va vào Chọn.Chọn tệp bạn có nhu cầu xóa.Chạm vào Xóa. Sau đó, va vào Xóa để xác nhận.
Mở Finder và vào folder i
Cloud Drive.Kéo một mục vào Thùng rác rến hoặc di chuyển mục kia sang một thư mục không giống trên trang bị Mac.Mở Thùng rác, sau đó nhấn vào phải vào các tệp bạn muốn xóa.Chọn Xóa ngay. Sau đó, nhấp chuột Xóa để xác nhận.
Trên PC chạy Windows 7 trở lên, bạn có thể quản lý những tệp i
Cloud Drive bởi Windows Explorer. Thực hiện các bước sau nhằm thêm folder i
Cloud Drive vào Windows Explorer:
Cloud Drive.Vào folder i
Cloud Drive.Chọn folder hoặc tệp bạn có nhu cầu xóa.Bấm vào Xóa.
Chạm vào ứng dụng i
Cloud Drive.Chọn tệp bạn có nhu cầu xóa, sau đó chạm vào Xóa .Mở folder i
Cloud Drive và chạm vào mục Đã xóa gần đây.Chọn thư mục hoặc tệp bạn có nhu cầu xóa.Chạm vào Xóa.
Khi bạn áp dụng Tin nhắn trong i
Cloud, tất cả tin nhắn văn bạn dạng và tệp thêm kèm chúng ta gửi cùng nhận hồ hết sử dụng dung tích i
Cloud. Chúng ta có thể tạo thêm dung lượng khi xóa văn bạn dạng và tệp gắn thêm kèm, như ảnh, video clip và tệp, mà các bạn không dùng nữa.
Để xóa tin nhắn hoặc tệp gắn kèm, hãy có tác dụng theo công việc sau:
Trong cuộc hội thoại tin nhắn, hãy va và giữ lại vào sạn bong bóng tin nhắn hoặc tệp đi kèm mà bạn có nhu cầu xóa.Chạm vào Thêm.Chạm vào Xóa , rồi chạm vào Xóa tin nhắn. Nếu bạn muốn xóa tất cả tin nhắn vào luồng, hãy chạm vào Xóa tất cả ở góc trên mặt trái. Sau đó, chạm vào Xóa cuộc hội thoại.Để xóa những tệp đi cùng khỏi một liên hệ hoặc cuộc hội thoại, hãy làm theo công việc sau:
Trong cuộc hội thoại tin nhắn, hãy đụng vào thương hiệu của contact ở bên trên đầu màn hình.Chạm vào Thông tin
Để xóa toàn cục cuộc hội thoại, hãy làm cho theo công việc sau:
Vuốt cuộc hội thoại mà bạn có nhu cầu xóa sang bên trái.Chạm vào Xóa.Chạm vào Xóa một lần nữa để xác nhận.Để xóa tin nhắn hoặc tệp lắp kèm, hãy có tác dụng theo công việc sau:
Mở cuộc đối thoại tin nhắn.Nhấn phím Control khi nhấn vào vùng trống của bong bóng tin nhắn mà bạn muốn xóa.Chọn Xóa.Bấm vào Xóa.Để xóa các tệp đính kèm khỏi một tương tác hoặc cuộc hội thoại, hãy làm theo các bước sau:
Mở cuộc đối thoại tin nhắn.Bấm vào nút tin tức
Để xóa cục bộ cuộc hội thoại, hãy làm cho theo các bước sau:
Nhấn phím Control khi bấm chuột cuộc hội thoại.Chọn Xóa cuộc hội thoại.Bấm vào Xóa.Bạn có thể giải phóng dung tích i
Cloud lúc xóa thư điện tử khỏi tài khoản thư điện tử i
Cloud. Bạn cũng có thể di chuyển email từ i
Phone, i
Pad hoặc i
Pod touch sang thiết bị Mac hoặc PC khi các thư này không được tính vào dung tích i
Cloud nữa.
Làm theo các bước bên dưới để xóa thư khỏi tài khoản của bạn. Hãy đừng quên thư bao gồm tệp đính thêm kèm bự chiếm nhiều dung lượng hơn email văn bạn dạng đơn thuần.
Nếu i
Phone, i
Pad hoặc i
Pod touch của công ty được thiết lập cấu hình để truy cập vào thư điện tử i
Cloud, chúng ta cũng có thể xóa thư từ hộp thư bất kỳ, rồi dọn không bẩn Thùng rác nhằm giải phóng dung lượng:
Nếu bạn sử dụng Mail i
Cloud bởi ứng dụng email trên máy tính để bàn, như Mail trên sản phẩm Mac hoặc Microsoft Outlook trên PC, hãy làm theo công việc sau:
Cloud của khách hàng từ menu. Sau đó, nhấn vào Xóa nhằm xác nhận.Microsoft Outlook 2010 mang đến Outlook năm 2016 (Windows): Xóa những thư các bạn không cần sử dụng nữa. Outlook đã xóa dài lâu thư của người sử dụng vào lần tiếp theo sau bạn đóng với khởi động lại ứng dụng.
Chọn Mail và lựa chọn thư mục Thùng rác.Để xóa từng thư một, chọn thư bạn muốn xóa, rồi chọn nút Thùng rác . Để xóa những thư, chọn số đông thư bạn có nhu cầu xóa, rồi chọn Xóa.
Với Bản thu thanh trong i
Cloud, các bạn dạng ghi âm của bạn sẽ được lưu trữ vào i
Cloud. Bạn hoàn toàn có thể dễ dàng xóa các phiên bản ghi này nếu phải thêm dung lượng.
Chạm vào Xóa , rồi mở mục Đã xóa ngay sát đây.Chạm vào Sửa.Chạm vào Xóa tất cả hoặc chọn bản ghi âm rồi va vào Xóa.
Chọn phiên bản ghi âm bạn muốn xóa. Bấm vào Xóa .Mở mục Đã xóa sát đây, rồi click chuột Xóa.Bấm vào Xóa vĩnh viễn.
talktalkenglish.edu.vn không khuyến cáo hay xác thực thông tin về các sản phẩm không do táo khuyết sản xuất hoặc những trang web tự do không chịu sự kiểm soát điều hành hay bình chọn của talktalkenglish.edu.vn. Hãng talktalkenglish.edu.vn không phụ trách về việc lựa chọn, năng suất hay câu hỏi sử dụng website hoặc sản phẩm của bên thứ ba. Táo bị cắn dở không chỉ dẫn tuyên ba nào về tính đúng chuẩn hay độ tin tưởng của website bên trang bị ba. Liên lạc với nhà hỗ trợ để biết thêm thông tin.









